Bescherm je pc met Microsoft Defender SmartScreen tegen schadelijke downloads

Als je regelmatig software van GratisSoftware.nl downloadt en installeert dan ben je vast wel eens het donkerblauwe scherm van Microsoft Defender SmartScreen ('slim filter') tegengekomen. Dit beveiligingsmechanisme waarschuwt in Windows 10 en 11 voor onbekende software die mogelijk onveilig kan zijn volgens Microsoft. Wij leggen uit wat SmartScreen doet, hoe je het inschakelt en wat je met de waarschuwingen van SmartScreen aan moet.
Voor de goede orde: Windows Defender SmartScreen heet sinds mei 2020 Microsoft Defender SmartScreen. Dit in het kader van de algehele naamswijziging van Windows Defender naar Microsoft Defender.
Wat is Microsoft Defender SmartScreen?
Microsoft Defender SmartScreen is de cloudgebaseerde anti-phishing en anti-malware filter voor Windows 10 en 11. SmartScreen beschermt je pc dus tegen 'schadelijke of mogelijk ongewenste apps, bestanden en websites'.
SmartScreen komt in actie als je Edge als browser gebruikt en onveilige websites bezoekt óf als je bestanden downloadt en wilt openen - ook via andere browsers - die schadelijk of onbekend zijn (later meer daarover.)
Hoe kun je Microsoft Defender SmartScreen instellen?
Je kunt Windows/Microsoft Defender in- of uitschakelen onder Instellingen | Bijwerken en beveiliging | Windows-beveiliging - klik Windows-beveiliging openen (of rechtsklik op Microsoft Defender icoontje in de Taakbalk en kies Beveiligingsdashboard weergeven)
Als het nog niet ingeschakeld staat moet je eerst App- en browserbeheer inschakelen. Als je Microsoft Windows Defender als anti-virus beveiliging gebruikt is dat sterk aan te raden. Als je een andere virusscanner gebruikt dan hoeft het niet per se (maar het kan extra bescherming bieden).

Als App- en browserbeheer niet aanstaat moet je deze nog Inschakelen
In Windows 10 en 11 zie je onder App- en browserbeheer het kopje Beveiliging op basis van reputatie. Klik op Instellingen voor beveiliging op basis van reputatie als je meer wilt zien.
- Apps en bestanden
- Schadelijke sites en downloads in Microsoft Edge
- Blokkering mogelijk ongewenste apps op basis van reputatie
- Microsoft Store-apps
SmartScreen instellingen in Windows 10 (klik voor groter)
Hoe zien de meldingen eruit?
Meldingen van Microsoft Defender SmartScreen zijn donkerblauwe schermen met een waarschuwing, zoals deze:

De melding geeft al aan dat het een onbekende app betreft, niet per se dat deze onveilig is! Wij gaan hier verder op in onder het kopje 'Wat betekenen de meldingen?'
Als je zo'n app of gedownload bestand toch wilt uitvoeren, dan klik je eerst op Meer informatie en daarna op Toch uitvoeren.
Download geblokkeerd in Microsoft Edge door SmartScreen
En als je Microsoft Edge als browser gebruikt dan kan je download ook geblokkeerd worden door Microsoft Defender SmartScreen. Je krijgt dan de melding 'bestand.exe is geblokkeerd omdat dit schadelijk kan zijn voor uw apparaat'. Dat ziet er als volgt uit:
Als je weet dat het bestand veilig is, klik dan op de drie puntjes en vervolgens op Behouden:
Vervolgens klik je op Meer weergeven - Toch behouden:
Wat betekenen de meldingen?
Microsoft Defender SmartScreen is een cloudgebaseerd beveiligingsfilter tegen malware en phishing. Deze bescherming verloopt ook deels op basis van reputatie.
Dat wil zeggen dat onbekende bestanden, die niet veel gedownload worden of die niet digitaal ondertekend zijn door hun producent ook als potentieel risico kunnen worden aangemerkt!
Veel kleine makers van gratis software (hobbyisten) hebben niet het geld om een digitaal certificaat (soort bewijs van echtheid) te kopen - ze verdienen immers niks aan hun software - en Microsoft Defender SmartScreen kan daardoor dit soort kleinschalige softwareprojecten als onbekend (meestal staat er dan Onbekende uitgever te lezen) en daardoor potentieel schadelijk aanmerken.
Dit is echter lang niet altijd het geval! Als je zo'n software-bestand hebt gedownload via GratisSoftware.nl (of een andere betrouwbare website) dan kun je er vanuit gaan dat wij de app hebben gescand via tientallen virusscanners op VirusTotal.
Als je dus zo'n blauw waarschuwingsscherm krijgt nadat je een bestand gedownload hebt, scan altijd zelf even de download via VirusTotal. En als je van een betrouwbare website - zoals GratisSoftware.nl - hebt gedownload, kijk of er meer instructies staan (zie uitleg hieronder) en of het een onbekende uitgever betreft, zoals Microsoft dat noemt, of dat er daadwerkelijk onnodige extraatjes (PUPs) in zitten.
Conclusie
Microsoft Defender SmartScreen is een anti-malware- en anti-phishing-filter dat schadelijke websites (als je Edge gebruikt, browsers als Chrome en Firefox hebben hun eigen safe browsing mechanismen) en schadelijke software op je pc kan voorkomen. Het is aan te bevelen SmartScreen in te schakelen. Dat is wel zo veilig.
Als je software van betrouwbare websites downloadt kun je soms toch meldingen krijgen omdat SmartScreen niet ondertekende bestanden (onbekende uitgevers) ook aanmerkt als potentieel schadelijk. Scan dan de download via VirusTotal en lees instructies over het vermijden van PUPs (die wij altijd geven: zie uitleg hieronder).
Uitleg
Voor de duidelijkheid: wij scannen alle software die wij bespreken via tientallen virusscanners op VirusTotal. Dus virussen zitten er niet bij, maar PUPs (potentieel ongewenste programma's: onnodige, soms irritante extraatjes) kunnen wel met gratis software worden meegeleverd - en daar slaan veel virusscanners ook op aan. Als er PUPs meegeleverd worden dan geven wij dat aan bij de Installatie-instructies zodat je de betreffende vinkjes kunt weghalen. Lees deze dus altijd goed!
Rood (of oranje) uitroepteken bij Installatie, klik op tabblad Installatie
Lees instructies en kies tabblad Scan als je het bestand zelf wilt scannen met tientallen virusscanners
Scan zelf via VirusTotal




.png)



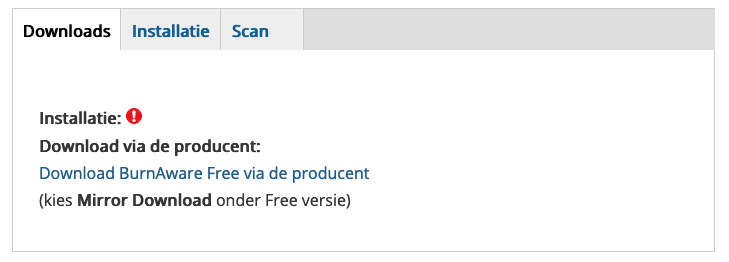



Reacties
henk
12 jan 2025 - 11:19
Dat is het grote probleem op het moment. Het staat iedereen vrij om te beweren wat hij wil. microsoft is per definitie onbetrouwbaar maar iedereen die zichzelf als betrouwbaar verkoopt, kan voor hetzelfde geld ook onbetrouwbaar zijn. Jammer. Zo is in wezen een fantastische ontwikkeling, want dat is Internet wel degelijk, gegijzeld door oncontroleerbare instanties en wat meer, waardoor het eigenlijk een valkuil is voor goedwillende individuën die nu eenmaal niet de tijd en de mogelijkheid hebben om een expert op dit gebied te worden. Jammer. Eeuwig jammer.
LuckyLuc
1 feb 2024 - 09:43
Ik heb er wel een "probleem" mee. M$ beslist wat PUP software is. Voorbeeld, Windows 11 home edition staat geen inkomende remote desktop connecties toe, ook al is de software wel degelijk aanwezig (en ook nodig vanwege remote support). Met behulp van RDPWRAP software lukt dat dan wel. Maar die wordt door M$ aangeduid als "unwanted" en potentieel "gevaarlijk", en zelfs het downloaden wordt tegengewerkt.
Reageer