Tien tips om je Windows-pc of laptop weer veel sneller te maken

Als je Windows 10 of Windows 11 net geïnstalleerd hebt dan loopt je pc of laptop meestal als een zonnetje, maar na verloop van tijd wordt je computer vaak toch weer trager en logger. Dat is niet alleen ouderdom. Tijd voor een grote onderhoudsbeurt: wij geven enkele tips waardoor Windows 10 en 11 echt weer sneller worden.
1. Je pc opruimen
In de loop der tijden verzamelen zich steeds meer tijdelijke bestanden, internetsporen en andere rommel op je pc. Dit kan je pc langzamer maken. De bezem erdoor dus!
In Windows 10 en 11 zit Schijfopruiming ingebouwd waarmee je heel snel vele gigabytes aan ruime kan terugwinnen. Vooral Windows Update, Vorige Windows-installatie(s) (Windows.old-map) en Delivery-optimization-bestanden kunnen veel ruimte in beslag nemen.
Lees hier hoe je Windows 10 en 11 kunt opschonen met Schijfopruiming:
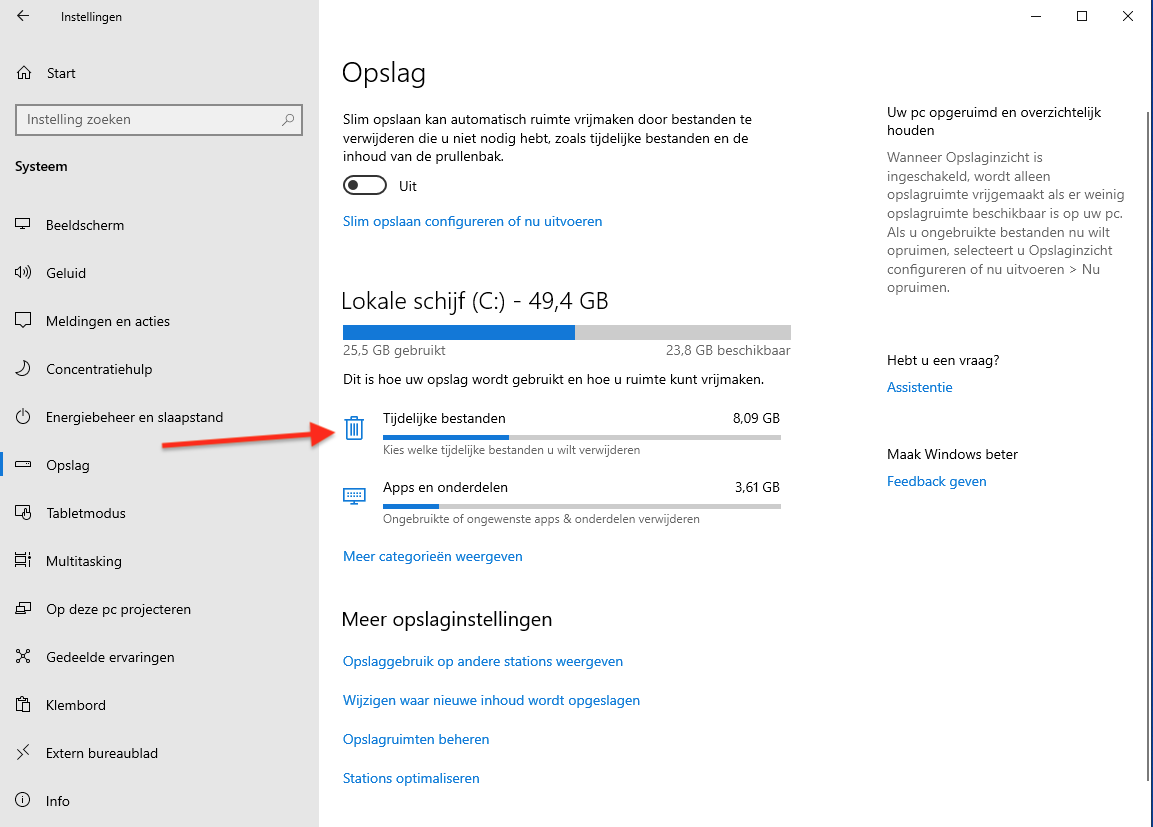
Instellingen | Systeem | Opslag - klik op Tijdelijke bestanden om bij Schijfopruiming in Windows 10 te komen
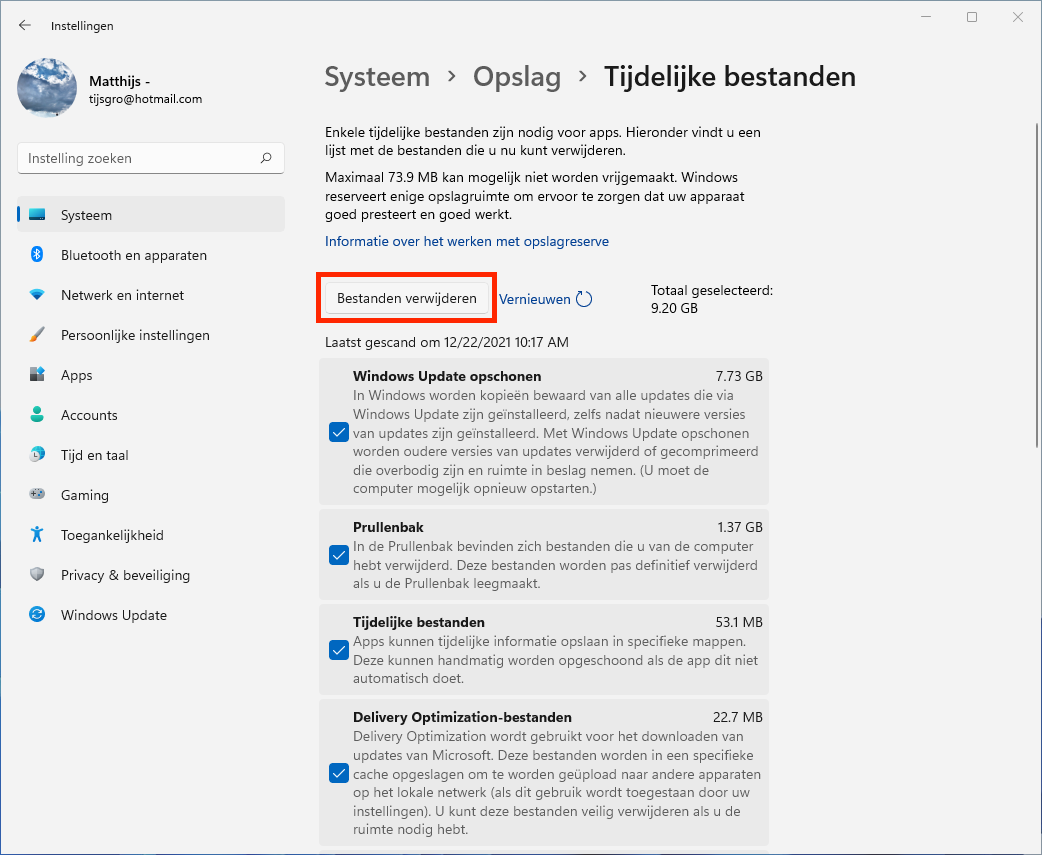
Ga in Windows 11 naar Instellingen | Systeem | Opslag | Tijdelijke bestanden en klik op Bestanden verwijderen
Daarnaast zijn er natuurlijk losse pc schoonmakers te downloaden. CCleaner is een gebruikersvriendelijke oplossing (maar let wel op voor de onnodige extraatjes). Voor gevorderden zouden wij PrivaZer aanbevelen.
- Download CCleaner
- Download PrivaZer (gevorderden)
2. Onnodig opstartende programma's uitzetten
Hoe meer software je installeert op je pc, hoe meer programma's ook gelijk willen opstarten als je je computer aanzet. En terwijl je die programma's nog helemaal niet gebruikt zitten ze wel al in de systeembalk van je pc geheugen op te slurpen. Onnodig vaak en het maakt je pc langzamer. Daarom kunnen we er wel een aantal van uitzetten.
Goede kandidaten om uit te zetten zijn bijvoorbeeld mediaspelers die zich op een vrij agressieve manier in de systeembalk nestelen. Andere programma's die je zonder problemen kunt uitzetten zijn zogenaamde snelstarters van software. Microsoft Office, Microsoft Edge en Microsoft Teams en andere software maken hier bijvoorbeeld gebruik van: door alvast een deel van het programma in het geheugen te laden, zal de software sneller opstarten als je er op klikt. Dit is alleen nuttig als je deze software heel vaak gebruikt en daardoor tijdwinst boekt bij het starten van zo'n programma. Anders: gewoon uitzetten.
Verder is een algemene stelregel bij het uitzetten: als je een programma niet kent, of niet precies weet wat de functie is van dit opstart-item dan kun je het beter laten staan - anders kun je de werking van je pc verstoren. Zoek anders even op het web naar het nut van het opstartende programma. En je anti-virus-software, firewall en andere beveiligingssoftware moet je natuurlijk wel aan laten staan, want die moeten real time je pc kunnen bewaken!
Lees hier hoe je onnodig opstartende apps uitzet in Windows 10 en 11:
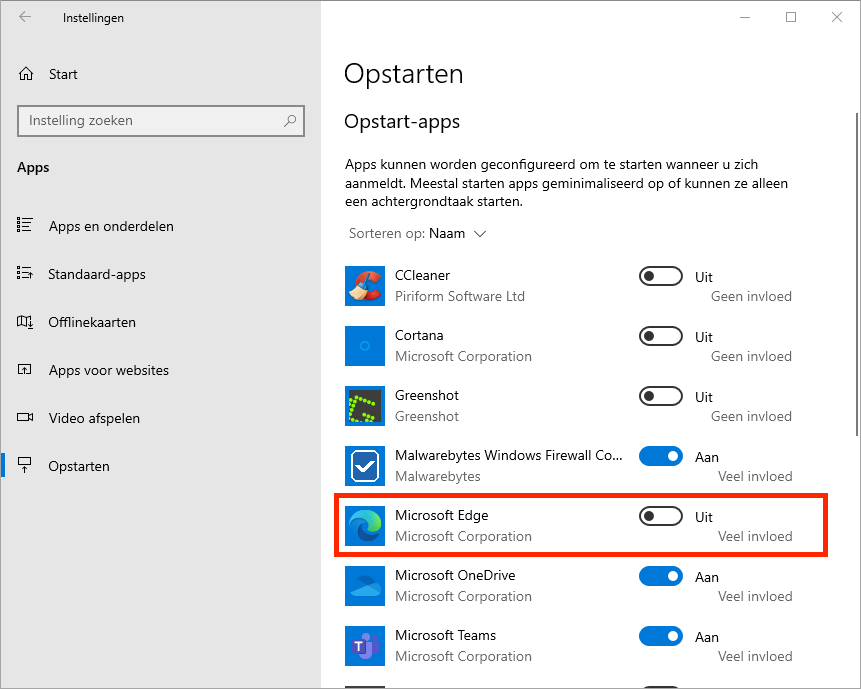
Zet onnodig opstartende programma's uit
Gevorderden kunnen ook op deze wijze te werk gaan in Taakbeheer in Windows 10: Typ in het zoekvak naast de Windows-knop: Taakbeheer en klik op de Taakbeheer app, Kies het tabblad Opstarten en vink de programma's uit wat je wilt uitschakelen.
In Windows 11 ga je naar Instellingen | Apps | Opstarten en zet je de apps uit die je niet wilt laten opstarten:
3. Software die je niet gebruikt verwijderen
In de loop der jaren heb je vast veel software geïnstalleerd die je niet of nauwelijks meer gebruikt. Hoe meer software je op je pc hebt, hoe meer je pc dichtslibt, vervuild wordt met tijdelijke bestanden en registersleutels en hoe groter de kans op conflicterende programma's en problemen.
Het kan geen kwaad om software die je ooit geïnstalleerd hebt, maar nooit meer gebruikt te verwijderen. Dit levert ruimte op en je komt zo misschien ook van enkele onnodige opstartende programma's en services af.
In Windows 10 en 11 kun je software verwijderen via Instellingen | Apps | Apps en onderdelen. Klik op de software die je wilt deïnstalleren en kies Verwijderen.
Verwijder software in Windows 10 en 11
Instellingen | Apps | Apps en onderdelen - kies programma en klik Verwijder
Gevorderden kunnen software verwijderen en restanten opruimen met programma's als GeekUninstaller of Revo Uninstaller.
- Download gratis software verwijderaars (voor gevorderden)
4. Je harde schijf (defragmentatie) of je SSD (TRIM) optimaliseren
Als je nog een draaiende harde schijf in je pc hebt zitten (zo een die gezellig kraakt en ratelt als je bestanden kopieert) dan loont het de moeite om je pc af en toe te defragmenteren.
En als je een Solid State Drive hebt: die kun je niet defragmenteren maar daarbij heet het optimaliseren 'TRIM'. Het is allebei het optimaliseren van de prestaties en snelheid van de schijf waardoor je computer sneller werkt.
Uitleg defragmentatie
De harde schijven van een nieuwe pc zijn nog snel, totdat er steeds meer bestanden op een computer worden opgeslagen. Dan worden harde schijven trager. Dit komt doordat ze gefragmenteerd raken, een proces waarbij bestanden steeds meer in losse stukjes verspreid over de hele disk opgeslagen worden. En het kost nu eenmaal meer tijd om alle verspreid opgeslagen onderdelen van een bestand weer bij elkaar te zoeken. Net zoals je makkelijker een heel kopje van tafel pakt dan een kopje dat in duizend stukjes over de vloer verspreid ligt.
Na verloop van tijd zullen bewerkingen als het verplaatsen en kopiëren van bestanden steeds trager gaan door deze fragmentatie. Bovendien zullen gegevens minder snel ingelezen worden. Om de fragmentatie tegen te gaan is het noodzakelijk dat de harde schijven van je pc af en toe gedefragmenteerd worden. Dit kan een aardige snelheidswinst opleveren bij bewerkingen met bestanden. Gelukkig doen Windows 10 en 11 dit als het goed is automatisch tegenwoordig.
Windows 10 en 11 doen het optimaliseren van je schijven automatisch als het goed is. Voor harde schijven en SSD's wordt regelmatig een optimalisatie (defragmentatie of TRIM) uitgevoerd door Windows. Maar voor de zekerheid kun je nog even controleren of de optimalisatie aanstaat in Windows 10 en 11. En je kunt ook handmatig een optimalisatie uitvoeren.
Aparte programma's voor defragmentatie en TRIM zijn niet nodig. De ingebouwde optimalisatie van SSD's en harde schijven werkt prima.
Lees hier hoe je kunt controleren of optimalisatie aanstaat voor je pc in Windows 10, voor Windows 11 werkt dit hetzelfde:
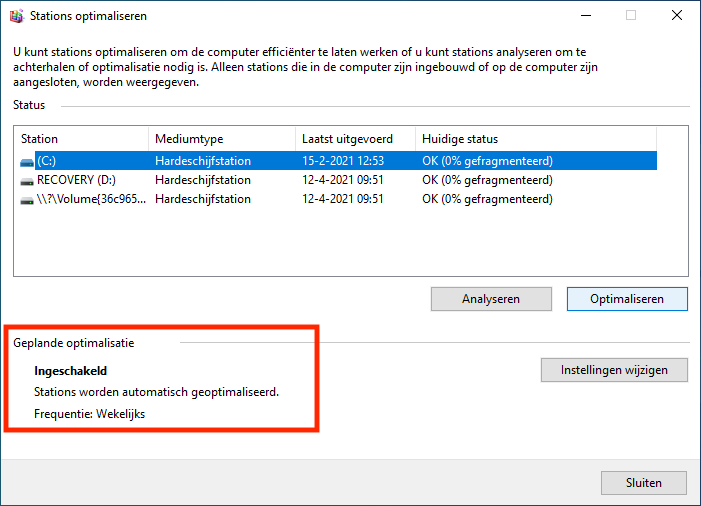
Als Geplande optimalisatie staat ingeschakeld dan zit je goed
5. Je Windows 10 en 11 pc op malware en adware scannen
Voor de hand liggend: maar als je computer getroffen is door een virus of andere malware of spyware dan kan hij heel traag worden. Zorg dus voor een goede beveiliging - en ook de ingebouwde Microsoft Defender voldoet prima tegenwoordig, zo blijkt uit onafhankelijke tests.
Naast Microsoft Defender zijn er ook veel goede gratis virusscanners. Af en toe een handmatige virusscan doen kan geen kwaad:
Anti-adware
Ook een handmatige scan doen op adware of andere malware met bijvoorbeeld AdwCleaner of Malwarebytes Anti-Malware is een welkome aanvulling op je virusscanner.
6. Sneller internetten: onnodige extensies verwijderen en je browser resetten
Als je web browser heel traag wordt kan het soms nodig zijn om je browser op te frissen, extensies te verwijderen en standaardinstellingen terug te zetten.
Web browser geheel resetten
Lees hieronder hoe je Firefox kunt opfrissen en Chrome kunt resetten. Hierbij worden instellingen en extensies gewist (maar je bookmarks en wachtwoorden blijven behouden). Je web browser wordt er vaak een stuk sneller door:
Alleen extensies verwijderen
Als je veel extensies (add-ons) hebt geïnstalleerd in Chrome, Firefox of Edge kan het soms beter zijn om onnodige extensies, die je niet of nauwelijks gebruikt, te verwijderen. Je web browser kan daar beter en sneller door gaan werken.
- Chrome: Drie-puntjes-menu | Meer hulpprogramma's | Extensies (of typ chrome://extensions in de adresbalk) en klik Verwijderen bij de extensies die je niet meer wilt.
- Firefox: Drie-streepjes-menu | Add-ons (of typ about://addons in de adresbalk) en klik op drie puntjes en Verwijderen achter de extensie die je niet meer wilt.
- Edge: Drie-puntjes-menu | Extensies (of typ edge://extensions in de adresbalk) en klik op Verwijderen.
Internet (WiFi) sneller maken
Blijft je algehele internetverbinding (bedraad of WiFi) traag, dan kun je de volgende tips proberen om je internetsnelheid te verhogen:
7. Energiemodus op Beste prestaties zetten
Als je een laptop hebt dan kun je die zuiniger met energie om laten gaan zodat je accu minder snel leeg gaat, maar dit gaat ten koste van de prestaties. Als je wel de beste prestaties wilt (en iets minder zuinig wilt zijn) dan kun je dit instellen bij energiebeheer.
In Windows 10 kun je dit het makkelijkst instellen door op je laptop op het batterij-icoontje in het systeemvak naast de klok te klikken. Nu kun je een schuif op Beste prestaties zetten (of op batterijduur).
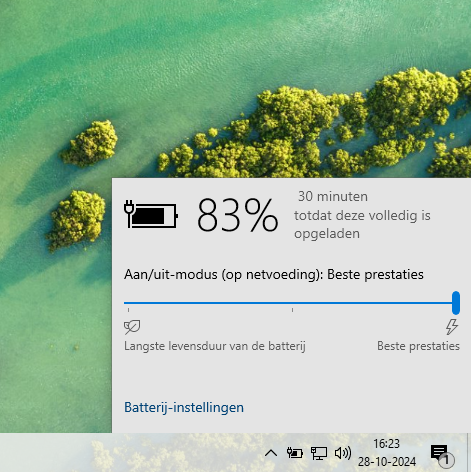
In Windows 11 zet je bij Instellingen | Aan/uit en accu bij Aan/uit de Energiemodus op Beste prestaties
8. Meer werkgeheugen (RAM) in je pc/laptop plaatsen
 Als je een oude pc of laptop hebt met 4 of zelfs 2 GB of minder werkgeheugen (RAM) dan kan extra geheugen verschil maken. Als het snellere werkgeheugen vol is dan schakelt je pc namelijk over op het tragere virtuele geheugen (swap file) om programma's en activiteiten uit te voeren. En dit is gewoon ruimte op je harde schijf, die altijd langzamer is dan RAM-geheugen.
Als je een oude pc of laptop hebt met 4 of zelfs 2 GB of minder werkgeheugen (RAM) dan kan extra geheugen verschil maken. Als het snellere werkgeheugen vol is dan schakelt je pc namelijk over op het tragere virtuele geheugen (swap file) om programma's en activiteiten uit te voeren. En dit is gewoon ruimte op je harde schijf, die altijd langzamer is dan RAM-geheugen.
Windows 10 heeft eigenlijk wel minimaal 4 GB werkgeheugen nodig en voor een beetje normale werking, wat ons betreft, 8 GB. Microsoft zelf zegt dat 2 GB RAM geheugen genoeg is voor Windows 10, maar dat vinden we echt volksverlakkerij.
Windows 11 kan toe met 4 GB werkgeheugen aldus Microsoft, maar wij zouden liever minimaal 8 GB of nog liever 16 GB hebben.
Dus doe de systeemvereisten van Microsoft wat betreft werkgeheugen maar minstens keer twee.
Extra RAM-geheugen bijkopen kan dan helpen je pc of laptop sneller te maken (er moet natuurlijk wel de mogelijkheid zijn om RAM-geheugen bij te plaatsen). Extra werkgeheugen kost vaak niet meer dan een paar tientjes. Het is aan te raden om het zelfde type en merk RAM-geheugen bij te (laten) plaatsen.
9. Je harde schijf door een solid state drive (SSD) vervangen
 Gewone draaiende harde schijven zijn aanmerkelijk langzamer dan solid state drives (SSD). Als je een pc of laptop echt veel sneller wilt maken dan is het de moeite waard om een SSD-schijf in te (laten) bouwen en daar Windows en al je programma's op te installeren. Het opstarten van je computer en starten van programma's kan wel twee tot drie keer sneller gaan met een SSD.
Gewone draaiende harde schijven zijn aanmerkelijk langzamer dan solid state drives (SSD). Als je een pc of laptop echt veel sneller wilt maken dan is het de moeite waard om een SSD-schijf in te (laten) bouwen en daar Windows en al je programma's op te installeren. Het opstarten van je computer en starten van programma's kan wel twee tot drie keer sneller gaan met een SSD.
SSD's zijn wel duurder dan gewone harde schijven, maar de snelheidswinst is duidelijk merkbaar.
10. Bonustips: opnieuw installeren of... Linux!
Als je pc echt heel traag blijft na al het onderhoud dat we hierboven voorstellen, dan kan een laatste redmiddel zijn om Windows opnieuw te installeren. Een schone installatie lost vaak veel problemen op, maar is wel veel werk natuurlijk.
Op oudere pc's zou je ook Ubuntu, Linux Mint, Zorin OS Core of MX Linux of een andere Linux-variant kunnen installeren, omdat deze vaak minder hoge systeemeisen stellen. Lees hier onze tip om een oude pc nieuw leven in te blazen - en sneller te maken - met Linux:
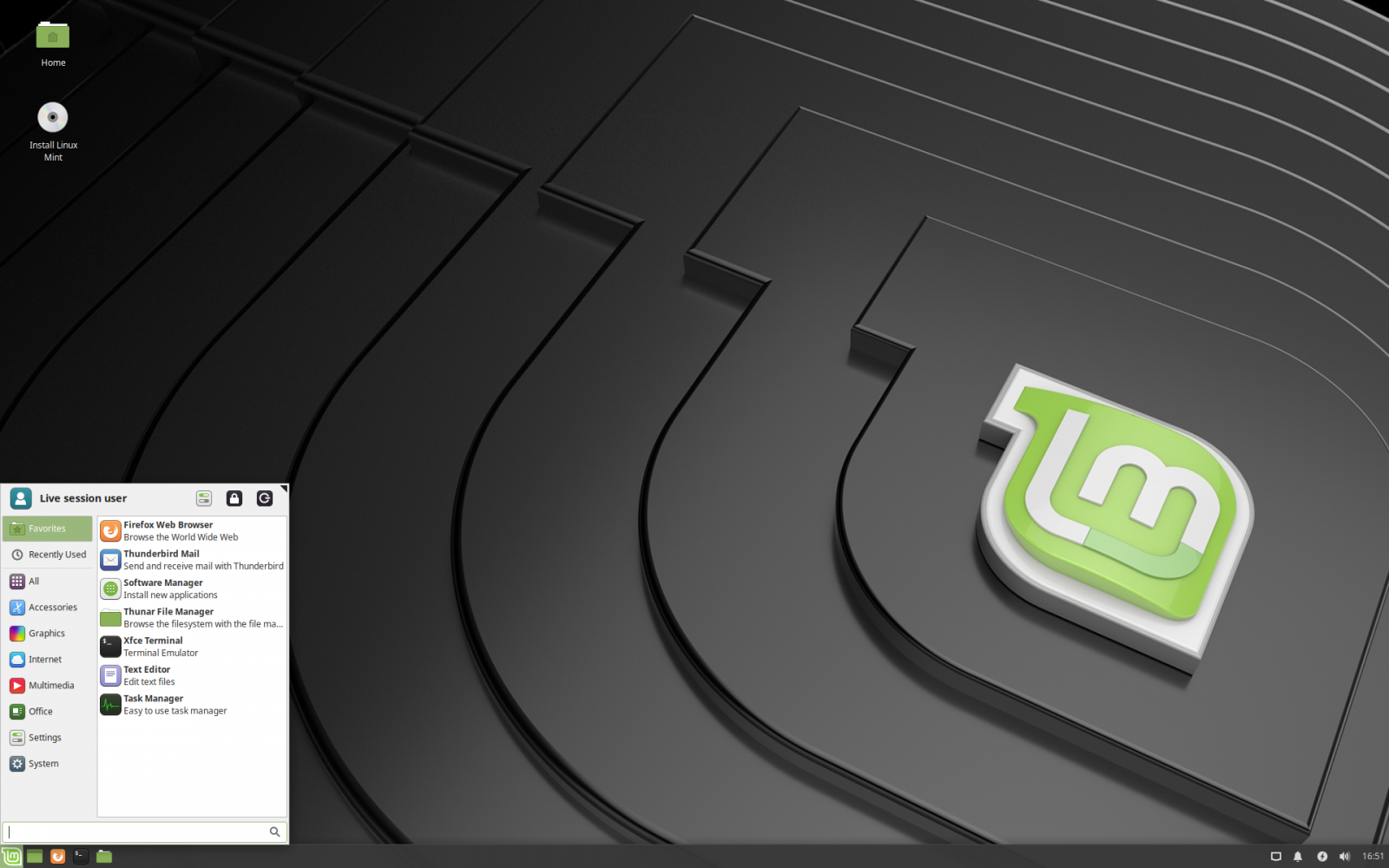
Het bureaublad van Linux Mint Xfce
Heb je zelf ook tips om Windows 10 en 11 sneller te maken? Geef ze hieronder in de reacties!


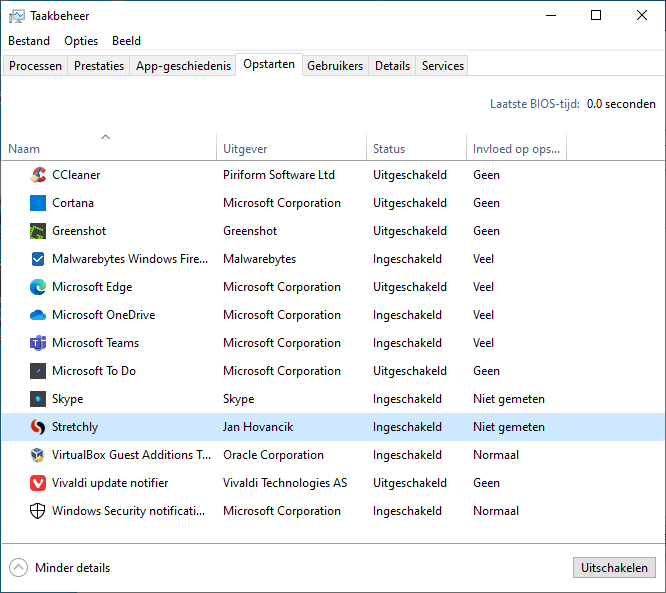

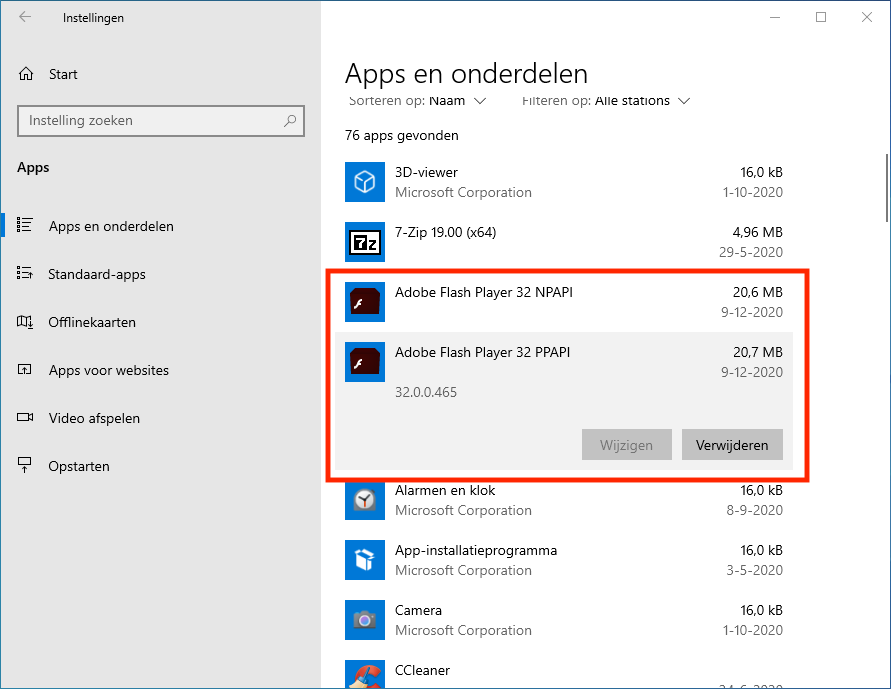
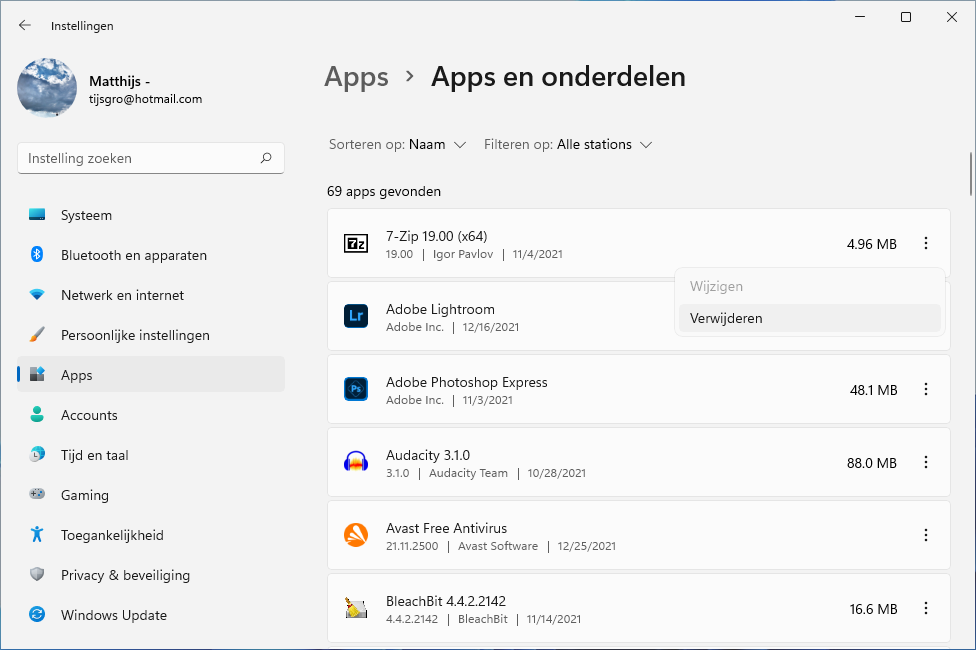

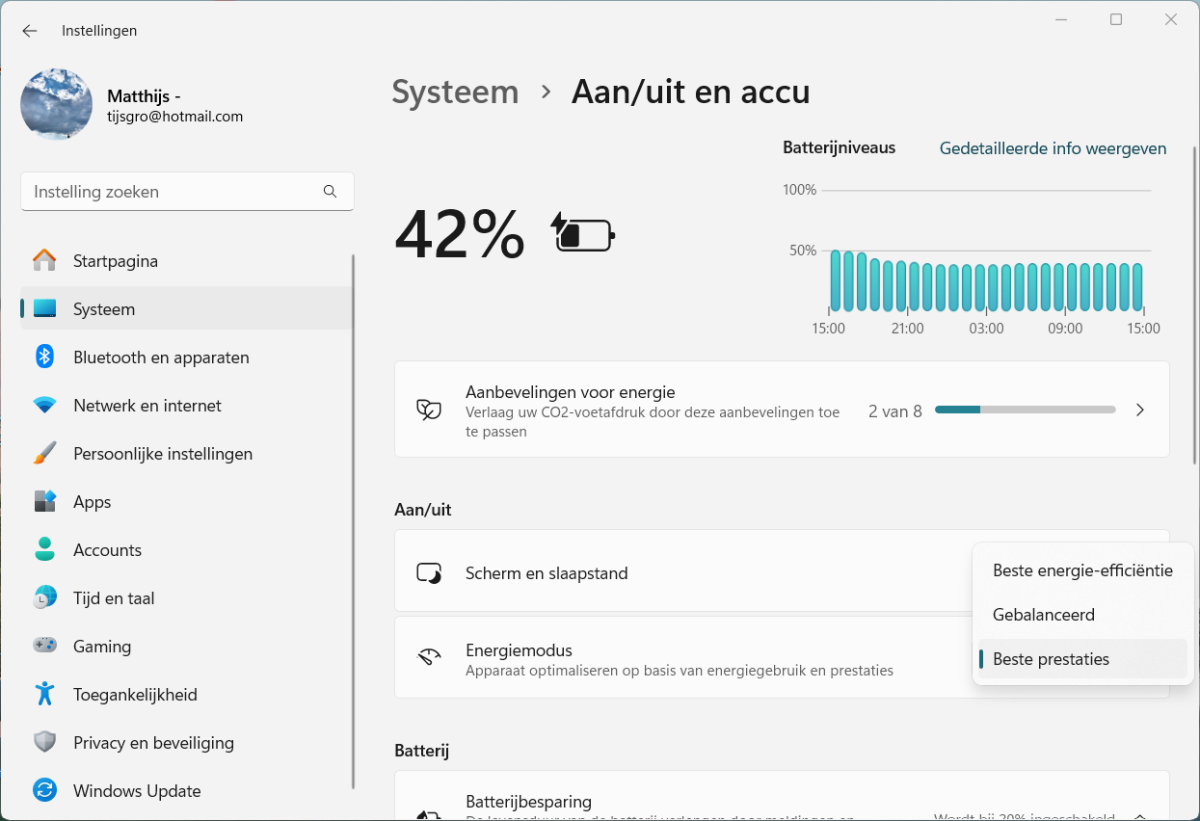

Reacties
Patrick
29 okt 2024 - 01:10
! tip ontbreekt nl: WINDOWS PC MANAGER HEEFT ALLES OM JE PC GRONDIG EN SECUUR OP TE RUIMEN.
Anonymous
28 okt 2024 - 19:11
1 Tip om je pc nog sneller te maken.
Windows er af, linux er op.
Bezoeker
29 okt 2024 - 09:17
Beter nog: een nieuwe PC kopen!
Winne
29 okt 2024 - 09:57
Met een nieuwe pc loopt windows nog niet sneller dan op linux.
Ed W.
29 okt 2024 - 16:14
Bekijk Bonustip 10 nog eens goed.
Bezoeker
30 okt 2024 - 10:17
"onze tip om een OUDE pc nieuw leven in te blazen en sneller te maken"...... Prima dus als je duurzaam je oude PC of Laptop wilt blijven gebruiken voor huis-, tuin- en keukengebruik.
Ed W.
30 okt 2024 - 21:01
Om verwarring te voorkomen: mijn reactie staat recht onder die van Anonymous van 28 oktober. Ik reageer dus op zijn opmerking en niet op die van Bezoeker van 29 oktober.
Anonymous
31 okt 2024 - 13:05
1 2 veel, ik geraakte niet aan 10
Bezoeker
3 nov 2024 - 10:00
Slechts ongeveer 2% gebruikt een Linux-variant op hun pc/laptop. Op deze website lijken deze genruikers oververtegenwoordigd of ze reageren het meest (en hard)...!
Erik
28 okt 2024 - 16:46
Zet schijf indexeren uit, kan even een langdurig proces zijn, maar levert zeker merkbare snelheidswinst op.
George
28 okt 2024 - 17:07
Heb ik ook gedaan. Voor het zoeken en met name vinden van bestanden gebruik ik de applicatie Everything.
Ed W.
29 okt 2024 - 08:34
Helemaal mee eens! Is bij mij inderdaad al jaren uitgeschakeld.
Reageer