Hoe kun je Chrome en Firefox instellen als standaard browser in Windows 11

Update 30 maart 2022
Sinds de april-update van 2022 heeft Microsoft stilletjes ingevoerd dat je het wijzigen van je standaard browser weer met 1 klik kunt regelen. Je moest dat eerst per protocol en bestandstype veranderen (zie oorspronkelijke bericht hieronder), maar nu kan dat weer eenvoudig door één keer op een knop te klikken. Dat scheelt een hoop onnodig geklik:
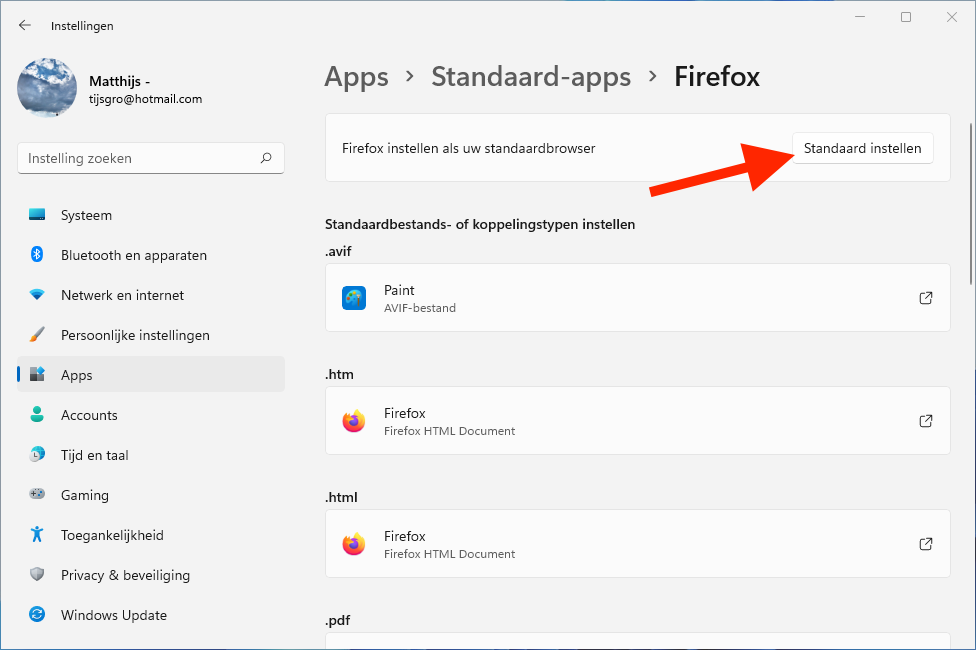
Oorspronkelijke bericht:
Als je de upgrade naar Windows 11 hebt gedaan of een nieuwe computer met Windows 11 hebt gekocht dan zul je Microsofts nieuwe besturingssysteem naar je eigen wensen willen inrichten. Het instellen van je favoriete web browser hoort daarbij. Microsoft Edge wordt standaard meegeleverd met Windows 11 en is op zich een prima browser, maar als je liever Firefox, Google Chrome, Opera, Brave of een andere gebruikt dan kun je die instellen als standaard web browser.
Helaas gaat het instellen van je standaard web browser minder makkelijk dan in Windows 10. Microsoft lijkt zijn best te doen om je toch bij Microsoft Edge te houden door dit veranderen van voorkeursbrowser onnodig ingewikkeld te maken. Wij laten zien hoe je Chrome, Opera, Brave en andere web browsers kunt instellen als de standaard browser die opent als je op een link in de mail klikt bijvoorbeeld. Voor Firefox gaat het instellen iets makkelijker gelukkig, zoals wij verderop laten zien.
A. Google Chrome (of andere web browser) als standaard instellen in Windows 11
1. Ga in Windows 11 naar Start | Instellingen | Apps | Standaard-apps en kies Google Chrome uit de lijst (het duurt soms even voordat de volledige lijst getoond wordt)
Als je daar bent zul je zien dat overal Microsoft Edge staat ingesteld als standaard-app:

Vroeger kon je met één klik de standaard web browser wijzigen, maar nu moet je - heel flauw van Microsoft - per bestandstype of protocol de standaard-browser veranderen.
Dat betekent dus dat je één voor één op .htm, .html, .shtml, .svg, .pdf, .xht, .xhtml, .http, .https en .ftp moet klikken om Google Chrome in te stellen als standaard.
2. Klik op .htm, kies Google Chrome en klik OK:

3. Hierna zul je één voor één op alle protocollen (of in ieder geval .htm, .html, .shtml, .xhtml, .http en .https zouden wij aanraden) moeten klikken en op Google Chrome en OK om Chrome als standaard web browser in te stellen.
Als je Google Chrome ook als pdf-lezer en voor het openen van svg- en webp-afbeeldingen wilt gebruiken dan herhaal je bovenstaande stappen ook bij .pdf, .svg en .webp.
Als je Opera, Brave, Vivaldi, Pale Moon, SRWare Iron, Tor Browser of een andere web browser wilt instellen als standaard-app in Windows 11 dan volg je precies dezelfde stappen als hierboven uitgelegd. Voor Firefox gaat het instellen van de standaard web browser in Windows 11 gelukkig wat makkelijker!
B. Firefox instellen als standaard web browser in Windows 11
Als je Firefox als standaard browser wilt in Windows 11 dan gaat dat een stuk eenvoudiger. Met één klik zelfs, want dat kan dus wel. Microsoft laat Windows 11 gebruikers namelijk wel Microsoft Edge met één klik als standaard web browser instellen maar heeft deze functie niet vrijgegeven voor andere web browsers! Firefox-producent Mozilla heeft echter zijn best gedaan en de optie waarmee je Microsoft Edge met 1 klik instelt achterhaald (reverse engineering heet dat). En dat kan dus nu ook in Firefox (maar nog niet in Chrome of op Chrome gebaseerde browsers zoals Opera, Brave en Vivaldi).
1. Als Firefox hebt geïnstalleerd op Windows 11 en opent dan krijg je gelijk de vraag of je Mozilla's browser als standaard wilt instellen. Klik dan op Als standaardbrowser instellen:

En klaar ben je al! Gewoon 1 klik zonder in de Instellingen-app van Windows 11 per protocol en bestand Firefox als standaard in te hoeven stellen.
Mocht je deze vraag niet krijgen bij het openen van Firefox dan ga je simpelweg in Firefox naar driestreepjes-menu | Instellingen | Algemeen en klik je op Standaard maken achter Firefox is niet uw standaardbrowser.




Reacties
Anoniem
13 nov 2021 - 08:50
Dat is bij mij het eerste wat ik doe bij upgrades.
Danielle
25 aug 2022 - 18:56
Ik wil chrome als standaard instellen.
Maar als ik bij standaard waarden chrome invul krijg ik niets gevonden. Hoe kan dit
Walter
12 nov 2021 - 17:02
Je kunt ook gewoon Microsoft Edge er af gooien.
Reageer