Hoe zet je de anti-ransomware van Windows Defender aan?

Windows Defender, de prima ingebouwde virusscanner in Windows 10, biedt ook bescherming tegen ransomware (gijzelsoftware die je bestanden kan kapen en losgeld vraagt). Je moet deze anti-ransomware beveiliging nog wel handmatig aanzetten. Wij leggen uit hoe.
Dit is alleen voor gevorderden, want je kunt veel meldingen krijgen en je moet wel je eigen programma's en componenten daarvan toestaan, want anders werken deze niet meer!!! Als je geen idee hebt waar dit over gaat, begin er niet aan!
Dit is alleen mogelijk voor mensen die Windows Defender als hun standaard virusscanner gebruiken, als je een andere anti-virus hebt werkt dit niet!
Er zijn ook losse anti-ransomware tooltjes die je naast je virusscanner kunt gebruiken
Anti-ransomware aanzetten in Windows Defender
1. Ga in Windows 10 naar Start | Instellingen | Bijwerken en beveiliging | Windows-beveiliging en klik op Virus- en bedreigingsbeveiliging

2. Scroll bij Virus- en bedreigingsbeveiliging naar beneden totdat je het kopje Bescherming tegen ransomware tegenkomt. Klik daar op Bescherming tegen ransomware beheren

3. Zet Controlled Folder Access (wat vertaald zoiets betekent als 'gecontroleerde toegang tot mappen') van Uit naar Aan


Controlled Folder Access is aangezet
Beschermde mappen door anti-ransomware
Nu hebben onbekende of niet door Microsoft goedgekeurde apps (die niet digitaal ondertekend zijn) geen toegang meer tot je persoonlijke mappen zoals Documenten, Afbeeldingen, Video's, Muziek en Favorieten.
.png)
Je kunt zelf ook meer mappen toevoegen aan de anti-ransomware bescherming door op
+ Een beveiligde map toevoegen te klikken
Geblokkeerde apps toch toestemming geven
Doordat Windows Defender je persoonlijke mappen beveiligd heeft kunnen alleen door Microsoft goedgekeurde, bekende apps erbij. Soms gebeurt het echter dat apps wel te vertrouwen zijn, maar bijvoorbeeld niet digitaal ondertekend zijn en daarom door Windows Defender geblokkeerd worden als ze toegang willen tot je persoonlijke mappen (bijvoorbeeld een foto-app als Darktable die bij je Afbeeldingen-map wil).
In zo'n geval blokkeert Microsoft de app en geeft een melding (die je ook in het Berichtencentrum kunt teruglezen). Als je zo'n app, die jij vertrouwt of al heel lang gebruikt, toch toegang wil geven dan kan dat als volgt:
1. Klik op de Virus- en bedreigingsbeveiliging-melding

2. De Beschermingsgeschiedenis opent en daar klik je op de nieuwste melding 'Toegang tot beveiligde map geblokkeerd' die je ziet

3. Als dit de app betreft die je wilt toestaan (in ons geval Darktable) dan klik je op Acties - Toestaan op apparaat
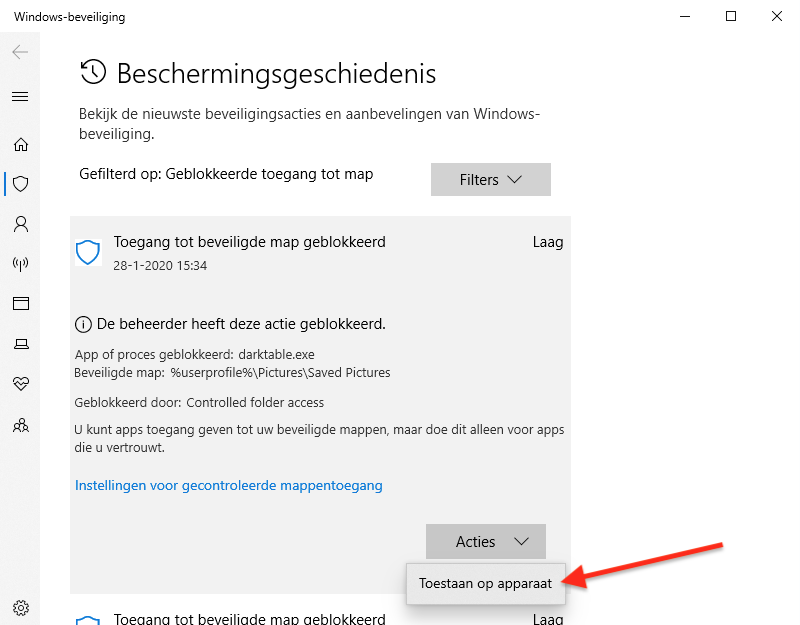
Zo heb je een app die jij gebruikt en vertrouwt toegang gegeven tot de beveiligde mappen (als ransomware of andere malware dit probeert, moet je die natuurlijk nooit toestemming geven).
1. Je kunt ook naar Windows-beveiliging | Virus- en bedreigingsbeveiliging | Bescherming tegen ransomware - Bescherming tegen ransomware beheren gaan en dan onder Controlled folder access kiezen voor Een app toestaan via Controlled Folder Access.

2. Daar klik je op Een toegestane app toevoegen en dan kun je kiezen uit Onlangs geblokkeerde apps of Door alle apps bladeren en vervolgens jouw app toevoegen zodat die toegang tot de mappen heeft.
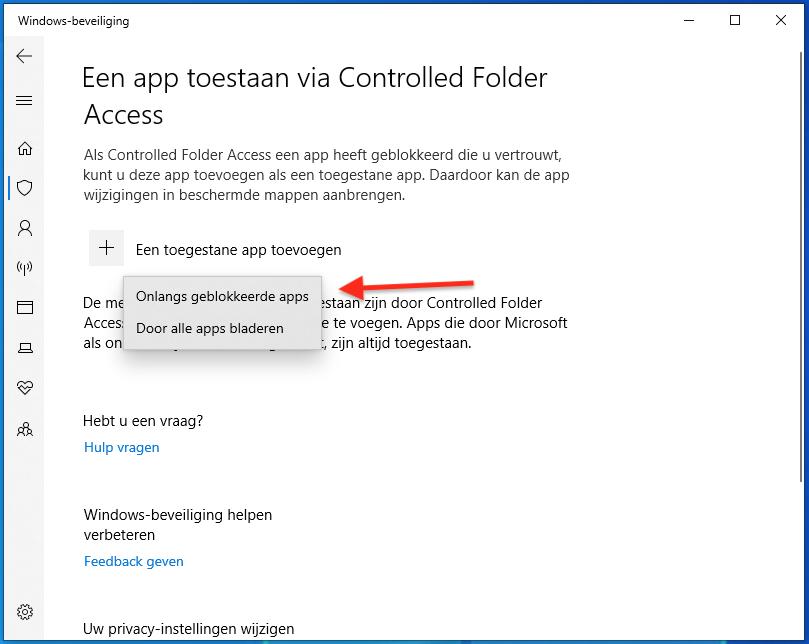
Gegevensherstel via OneDrive na ransomware-aanval
Als je je beveiliging nog completer wilt maken dan kun je behalve bovengenoemde bescherming van mappen tegen ransomware ook gebruikmaken van het Gegevensherstel via OneDrive dat Microsoft aanbiedt als je onverhoopt toch slachtoffer wordt van een ransomware-aanval.
Je persoonlijke mappen en bestanden worden dan online opgeslagen en gesynchroniseerd met je OneDrive-account.
1. Ga naar Windows-beveiliging | Virus- en bedreigingsbeveiliging | Bescherming tegen ransomware - Bescherming tegen ransomware beheren en kies onder Gegevensherstel bij ransomware voor OneDrive instellen (je moet soms nog inloggen bij je OneDrive/Microsoft-account om)

Daarna ziet het er als volgt uit en kun je afzonderlijke bestanden terugzetten:

Anti-ransomware beveiliging in Windows Defender is een mooie toevoeging aan de gratis virusscanner van Windows 10. Wel alleen voor gevorderden.



Reacties
Ben
16 feb 2020 - 11:32
Het handmatig updaten van Thunderbird lukte niet, kreeg melding:
üpdate mislukt / download hier de nieuwste versie"
De Ransomeware-beveiliging uitgeschakeld, Thunderbird ge-update, de Ransomeware-beveiliging weer ingeschakeld ...
Dit zelfde moet ik doen als ik een document wil saven, ondanks dat ik denk dat ik de Ransomeware-beveiliging goed heb ingesteld en alle mappen en de nodige applicaties toegestaan heb in de Ransomeware-beveiliging ...
Willie
7 feb 2020 - 19:43
Het vergt ook nog meer van je computer.Zo er ook er virusscanners zijn die onverhoopt wat lusten.
Jean
30 jan 2020 - 22:45
Ik heb het vroeger een tijdje gebruikt en terug uitgeschakeld. Telkens als je een update kreeg of b.v een nieuwe versie van een program wou installeren werd het geweigerd. Ik heb een tijd samen met Karel Vos van Microsoft aan het uitzoeken geweest hoe een foto in Gimp op te slaan. En Karel heeft het toen gevonden, door via de C;/schijf dit aan controlled folder access toe te voegen (C;\Program files\Gimp2\lib\2.0\Plug-ins\file-jpeg.exe). Misschien is het al verbetert maar toe was het zeer om slachtend. En konden de maandelijkse updates zelfs niet geïnstalleerd worden zonder het eerst uit te schakelen.
redactie
4 feb 2020 - 10:42
Het makkelijkst is om direct als je een applicatie gebruikt en je een melding krijgt daar gelijk op te klikken en deze app wel toegang te geven. Zie uitleg in het artikel.
egje
30 jan 2020 - 09:19
ook is het tooltje van de onderstaande link goed omdeze eens in de zoveel tijd te laten draaien .
https://docs.microsoft.co...
Mormel
29 jan 2020 - 21:24
Het aardige is natuurlijk dat juist die mappen worden beschermd, waar je juist geen bestanden moet of wilt opslaan. Doe je dat namelijk wel dan heb je kans dat je bij een kleine of grote calamiteit je bestanden kwijt bent. Dus moet je er juist voor kiezen om die bestanden op een andere schijf op te slaan dan de systeemschijf C. Maar die mappen moet je wel allemaal handmatig gaan toevoegen. Standaard zou je dus alle schijven, de C, D en de E, moeten beschermen. En niet alleen specifieke mappen. En dat zou dan eigenlijk automatisch moeten gebeuren en dus in Windows Defender ingebakken moeten zitten.
Peter
29 jan 2020 - 10:30
Ik kan dat niet inschakelen krijg de melding: "Uw IT-beheerder heeft de toegang tot bepaalde onderdelen van deze app beperkt. Het item dat u wilt openen, is daardoor niet beschikbaar. Neem contact op met de IT-helpdesk voor meer informatie." Ik heb ook geen idee hoe ik dit kan oplossen misschien dat er hier tips zijn?
Peter
29 jan 2020 - 13:14
Dan heb je een illegale versie.
Peter
29 jan 2020 - 15:09
Nee hoor originele versie
Anoniem
29 jan 2020 - 15:31
Ik heb het gevonden stond ingeschakeld bij eigen anti virus, ben dus beschermd.
redactie
29 jan 2020 - 16:46
Zoals duidelijk vermeld staat in het artikel:
Anti-ransomware bescherming werkt alleen als je Windows Defender als virusscanner gebruikt (en geen andere virusscanner).
JD
29 jan 2020 - 10:28
goede zaak om dit eens uitgebreid en duidelijk aan de orde te stellen!
Reageer