Microsoft Teams niet automatisch laten opstarten en openen in Windows

De afgelopen jaren hebben we kennisgemaakt met online vergaderen, videoconferenties, onderwijs op afstand en groepsbellen. Apps als Microsoft Teams kwamen op veel pc's te staan voor school en werk. En Microsoft heeft inmiddels Teams zelfs standaard geïnstalleerd in Windows 11.
Handig, maar als je Teams niet zo vaak (meer) gebruikt dan kan de app voor ergernis zorgen: Teams start automatisch op, zit in de taakbalk in Windows 11 en opent soms zelfs bij het opstarten van je pc automatisch een venster (in Windows 10). Dat is natuurlijk niet nodig. Als je niet wilt dat Teams automatisch opstart en/of een venster opent dan kun je dit eenvoudig uitschakelen. Ook laten we zien hoe je Teams ('Chat') uit de taakbalk verwijdert in Windows 11.
1. Automatisch opstarten Teams uitschakelen
Als je niet altijd bereikbaar hoeft te zijn voor Teams-oproepen en alleen af en toe op momenten dat jij het bepaalt een vergadering of gesprek begint dan kun je het automatisch opstarten van Teams uitzetten.
Windows 10
1. Open Teams en ga naar driepuntjes-menu | Instellingen | Algemeen
2. Scroll bij Instellingen | Algemeen naar beneden en haal onder het kopje Toepassing
het vinkje weg bij Teams automatisch opstarten
Je kunt ook in Windows 10 naar Instellingen | Apps | Opstarten gaan en daar Microsoft Teams op Uit zetten.
Windows 11
1. Open Teams en ga rechtsboven naar driepuntjes-menu | Instellingen | Algemeen
2. Haal het vinkje weg bij Teams automatisch opstarten

Je kunt ook in Windows 11 naar Instellingen | Apps | Opstarten gaan en daar Microsoft Teams op Uit zetten.

2. Teams wel automatisch laten opstarten maar alleen op de achtergrond
Je kunt er ook voor kiezen om Teams wel automatisch op te laten starten met Windows (bijvoorbeeld als je bereikbaar moet zijn voor gesprekken). Maar als je het Teams-venster dat automatisch opent na het opstarten van Windows 10 irritant vindt, dan kun je dit uitzetten. Teams start dan automatisch op, maar zonder ook een venster te openen.
Windows 10
1. Open Teams en ga naar driepuntjes-menu | Instellingen |Algemeen
2. Scroll iets naar beneden (onder kopje Toepassingen) en zet een vinkje bij Toepassing automatisch starten én Toepassingen openen op de achtergrond

Voor Windows 11 hoeft dit niet omdat Teams daar standaard op de achtergrond opent.
3. Teams uit Taakbalk verwijderen in Windows 11
In Windows 11 staat Teams (onder de naam 'Chat') prominent in de Taakbalk. Als je dit niet wilt dan kun je het icoontje verwijderen.
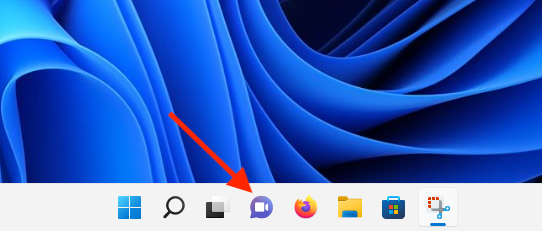
Teams, vermomd als 'Chat' in de taakbalk van Windows 11
1. Ga in Windows 11 naar Instellingen | Persoonlijke instellingen | Taakbalk en zet de schakelaar Uit achter Chatten

Teams start nu wel automatisch op met Windows 11 (tenzij je dat ook hebt uitgezet) maar is niet meer zichtbaar in de taakbalk.
4. Teams helemaal verwijderen
Als je Microsoft Teams helemaal nooit gebruikt dan kun je de app net zo goed verwijderen uit Windows 10 en 11.
1. Ga in Windows 10 en 11 naar Instellingen | Apps | Apps en onderdelen
2. Klik op Teams (Windows 10) of de drie puntjes erachter (Windows 11) en kies Verwijderen
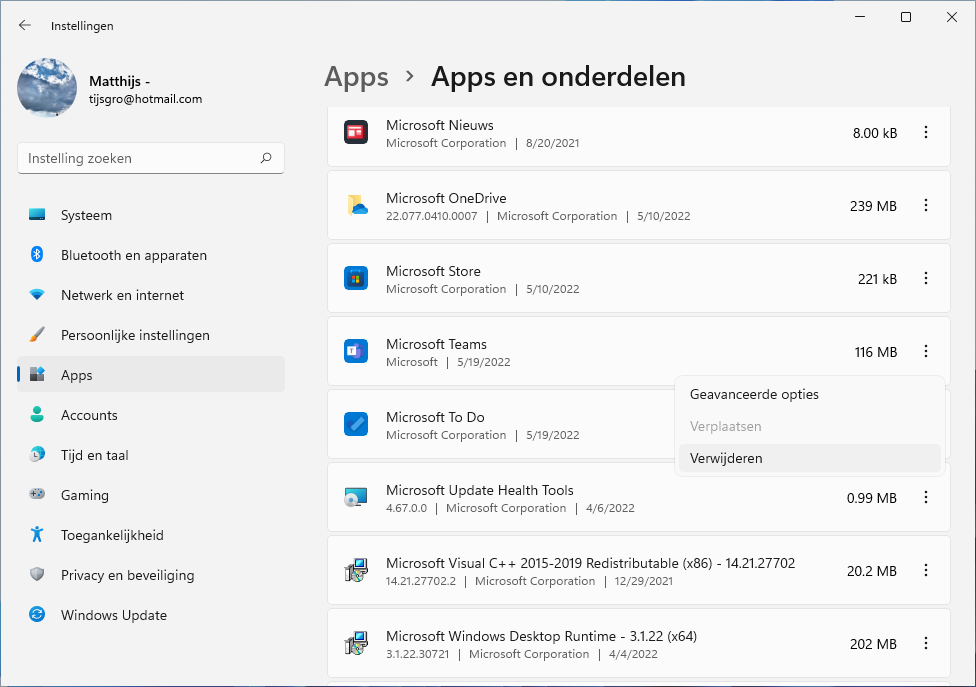
Microsoft Teams is handig voor school en werk maar hoeft niet altijd op de voorgrond te treden. Wij hebben je mogelijkheden laten zien om Teams iets minder aanwezig te maken in Windows 10 en 11.







Reacties
Anne
2 mrt 2025 - 11:49
Ik kan in de teams app niets uitzetten, omdat ik er niet in kom, met welk account dan ook. Kafkaesk...
Ook is het zo dat in mijn Windows 11 wel degelijk een Teams window opstart. Misschien omdat hij nog op "instellen" wacht.
Ondertussen neem ik wel deel aan Teams calls, via werk of prive account meetings. Echter hij start twee keer op, lijkt het, een keer zonder camera rechten, en een keer met.
Ontzettend vermoeiende app, dit. En beleid van Windows om ons geen baas over eigen PC te laten. Toch bedankt voor je tips. Als je nog meer suggesties hebt hoor ik het graag.
Anne
2 mrt 2025 - 11:51
Oh ja, het uitzetten in Opstart-apps heeft geen enkele zin, dit wordt gewoon weer overschreven.
Piet
4 jul 2024 - 13:06
Nuttige tips hier! Echter is in de app MS Teams er geen instellingsmogelijkheid meer te vinden. Via het Windowsmenu instellingen/apps/opstarten kun je Teams nog wel uitzetten. De eerste de beste keer echter dat je teams opnieuw gebruikt wordt 'automatisch opstarten' gewoon weer aangezet. MS Teams is een virus. Het overrulet de instellingen die je zelf kiest en dringt zich brutaal aan de gebruiker op.
redactie
4 jul 2024 - 19:11
Als je in Windows 11 op de drie stipjes rechtsboven (naast je account afbeelding) klikt op Instellingen zou je er moeten komen.
Reageer