Ubuntu installeren naast Windows 10 in 2022: complete handleiding

Ubuntu is een al sinds 2004 bestaande Linux-variant die gemaakt wordt door Canonical, een bedrijf dat zijn geld verdient met server- en cloud-toepassingen. Ubuntu Linux op de desktop is gratis en Long Term Support (LTS) versies krijgen vijf jaar gratis updates (waarna je gratis over kunt stappen op een volgende LTS-versie).
Ubuntu 22.04 LTS is de nieuwste uitgave van het gratis en gebruikersvriendelijke besturingssysteem. Ideaal om op oudere pc's of laptops uit te proberen of als dual boot op je nieuwe computer te zetten.
Wij geven je hier een uitgebreide handleiding met schermafbeeldingen hoe je Ubuntu naast Windows 10 kunt installeren, als zogeheten 'dual boot'. Je kunt dan naar keuze of Windows 10 of Ubuntu opstarten via het Grub-menu (wat er overigens niet heel fraai uitziet maar het went snel). Als je alleen Ubuntu op een laptop of pc wilt zetten dan zijn onze instructies eveneens van toepassing.
We gaan bij het begin beginnen. Eerst moeten we Ubuntu downloaden en een opstartbare USB maken. Met die USB gaan we de pc of laptop opstarten en vervolgens Ubuntu naast Windows 10 installeren.
A. Ubuntu downloaden
1. Je kunt Ubuntu hier downloaden
Klik op Download en wacht enkele seconden dan begint de download automatisch. Het iso-bestand is 3,8 GB dus het kan even duren.
Dit is versie 22.04 LTS momenteel, in 2024 komt 24.04 LTS. De tussentijdse uitgaven (zoals 22.10 of 23.04) moet je niet downloaden want deze zijn meer voor testdoeleinden en krijgen maar negen maanden updates. Long Term Support uitgaven (LTS) verschijnen elke twee jaar en krijgen vijf jaar updates (waarna je gratis kunt upgraden naar een volgende LTS uitgave).
Minimum hardwarevereisten voor Ubuntu
- 64-bit computer (dat zijn de meeste modellen van de laatste pakweg 15 jaar)
- 25 GB aan schijfruimte (meer is natuurlijk beter als je veel bestanden wilt opslaan)
- 4 GB werkgeheugen
- USB stick van 8 GB om Ubuntu mee te installeren
B. Een opstartbare usb maken van Ubuntu met Rufus
Als de Ubuntu-iso hebt gedownload gaan we deze op een usb stick zetten met het programmaatje Rufus.
1. Je kunt Rufus hier downloaden
Download het bovenste rufus-x.xx.exe bestand.
2. Open het gedownloade Rufus-bestand (dit hoeft niet geïnstalleerd te worden)
3. Geef toestemming als Rufus vraagt om wijzigingen op het apparaat aan te brengen.
4. De interface van Rufus oogt misschien wat druk met veel instellingen, maar wij hoeven alleen maar op Selecteren te klikken. En vergewis je ervan dat bij 1. (zie afbeelding) de juiste USB stick is geselecteerd! Anders moet je die wijzigen.
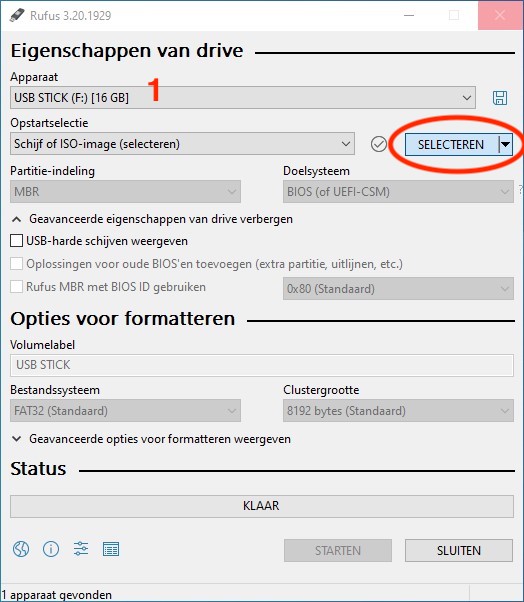
5. Selecteer het gedownload Ubuntu iso-bestand en kies Openen

6. USB stick (1) en Ubuntu-iso (2) zijn nu correct geselecteerd. Het enige wat we nu hoeven te doen is op Starten klikken. De overige opties heeft Rufus automatisch goed ingesteld.
7. Rufus vraagt nu welke modus je wilt gebruiken om de ISO te schrijven. Kies gewoon voor de bovenste aanbevolen optie en klik OK.

8. Rufus gaat nu alle data van de usb stick verwijderen, de USB formatteren (zorg dus dat er geen belangrijke gegevens op staan). Klik OK bij de waarschuwing:

9. Rufus gaat nu de USB stick formatteren en het ISO-bestand van Ubuntu erop zetten. Dit kan een minuut of tien duren.

10. Als Rufus klaar is (dan zie KLAAR staan in de groene balk bij Status) klik je op Sluiten.

C. Ubuntu installeren
Nu gaat het echte werk beginnen en gaan we Ubuntu installeren naast Windows 10.
1. Plaats de USB stick in de pc of laptop waarop je Ubuntu wilt installeren.
2. Zorg dat de pc of laptop opstart vanaf de USB stick. Je kunt vaak vlak na het opstarten van je computer - voordat Windows start dus - een toets indrukken, zoals F12 (maar soms ook Escape, F2 of F10) om te kiezen vanaf welk medium je opstart. Let anders goed op je scherm en kijk naar een melding over Boot (opstart) Menu of iets dergelijks en welke toets je daarvoor moet indrukken.
Kies er voor om vanaf USB op te starten.
3. Een zwart venster (GRUB genaamd) verschijnt met enkele opties. Laat gewoon de bovenste Try or install Ubuntu staan en klik Enter als je niet wilt wachten tot na 30 seconden gestart wordt.

4. Nu wordt Ubuntu vanaf de USB opgestart. Dit kan enkele minuten duren, dus wacht gewoon geduldig af. Er wordt nog niks geïnstalleerd.

5. Het scherm kan af en toe zwart worden, maar wacht gewoon af totdat het Installatieprogramma van Ubuntu verschijnt en selecteer hier in de linkerkolom Nederlands als taal:

6. Klik vervolgens op Ubuntu installeren (je kunt ook Ubuntu uitproberen, dan opent eerst het bureaublad van Ubuntu - vanaf USB - waarna je alsnog het installatieproces kunt doorlopen).
7. Kies de toetsenbordindeling: English US, with dead keys is wat we gebruiken in Nederland (verander dit dus NIET in Nederlands), laat dit gewoon staan en klik Verder.
8. Selecteer je draadloze WiFi-netwerk (of plug een ethernet-kabel in) en klik op Verbind als je tijdens de installatie updates wilt downloaden. Dit hoeft niet - kan later ook - maar is wel handig, zodat je ook gelijk geschikte drivers voor je computer krijgt.
9. Vul het wachtwoord van je draadloze netwerk in en klik Connect (Nederlandse vertaling is hier vergeten klaarblijkelijk).

10. De volgende stap is heel belangrijk! Vink vooral de optie Installeer programmatuur van derden aan! Hierdoor worden extra stuurprogramma's voor onder andere videokaarten en draadloze netwerken en multimedia codecs (voor afspelen audio- en video-bestanden) geïnstalleerd. Dit kan ook achteraf, maar nu is makkelijker en je zult er veel plezier van ondervinden - anders heb je kans dat bepaalde zaken niet goed werken. Aanvinken dus! Net als het binnenhalen van bijgewerkte pakketten (updates).
11. Dan komt de belangrijkste stap: het installeren van Ubuntu naast Windows. Je wilt Windows waarschijnlijk ook nog kunnen gebruiken, dus moet Ubuntu naast Windows op een partitie komen. Gelukkig doet de installatie van Ubuntu dit in principe allemaal zelf en zie je als het goed is het volgende scherm verschijnen, met de - bovenste - mogelijkheid 'Installeer Ubuntu naast Windows 10'
Dit is wat we willen. Je hoeft dan verder niks te doen en kunt Verder klikken.
Probleem: optie naast Windows staat er niet bij
Als deze optie om Ubuntu naast Windows 10 te installeren niet verschijnt dan is er een probleem en kun je kiezen om de hele schijf te wissen en Ubuntu te installeren. Windows gaat dan verloren. Op een oude pc misschien niet zo erg. Of je kunt handmatig partities maken, maar dat is voor gevorderden!Als de optie om Ubuntu naast Windows 10 te installeren er niet bij staat kun je ook kiezen voor Afsluiten en dan wordt Ubuntu niet geïnstalleerd. Of kies een aantal keer Terug en je kunt Ubuntu uitproberen vanaf USB zonder te installeren op je harde schijf. Zie afbeelding bij 6. hierboven.
12. Als je Ubuntu naast Windows 10 kunt installeren dan kun je zelf aangeven hoeveel ruimte Ubuntu krijgt. Minimum is 25 GB maar hoe meer hoe beter natuurlijk. Het hangt er ook vanaf hoeveel ruimte Windows 10 op de harde schijf inneemt. Je kunt zelf met de verdeler slepen om ruimte aan Ubuntu toe te kennen (zie afbeelding). Vervolgens klik je Installeer nu.
13. Vervolgens krijg je een meldingsvenster om de veranderingen (partities) naar de schijf weg te schrijven. Partities zijn de delen waarin de harde schijf opgesplits is om ruimte te maken voor Ubuntu. Klik Verder.

Windows 10 blijft op de harde schijf staan en Ubuntu wordt er naast geïnstalleerd op een eigen partitie.
14. Kies tijdzone. Nu kunnen wij alvast wat zaken instellen voor Ubuntu. Bevestig tijdzone Amsterdam (tenzij je buiten Nederland woont natuurlijk) en klik Verder.

15. Kies gebruikersnaam en wachtwoord klik Verder.
16. Ubuntu wordt nu geïnstalleerd en ondertussen krijg je een introductie van de mogelijkheden en software van Ubuntu te zien. De installatie kan vijf minuten tot pakweg een half uur duren, naar gelang de snelheid van je computer.




17. Als de installatie van Ubuntu voltooid is krijg je een melding. Je kunt dan kiezen voor Nu herstarten.
18. De pc of laptop wordt herstart en je krijg op een gegeven moment een scherm waarop staat Please remove the installation medium and then press Enter.
Verwijder dus de usb stick en klik dan op de Enter-toets.
19. Herstarten. Je pc of laptop wordt nu herstart en het GRUB-menu zal verschijnen met bovenaan Ubuntu. Als je niks doet wordt na 30 seconden Ubuntu gestart - of als je Enter klikt.
Als je in dit scherm met de pijltjes-toetsen naar Windows gaat en Enter klikt kun je gewoon Windows 10 opstarten.
20. Hierna krijg je het inlogscherm van Ubuntu waar je met je gebruikersnaam en wachtwoord kunt inloggen.
Ubuntu is geïnstalleerd op je computer naast Windows 10 en als je Ubuntu opstart dan zie je het bureaublad verschijnen.









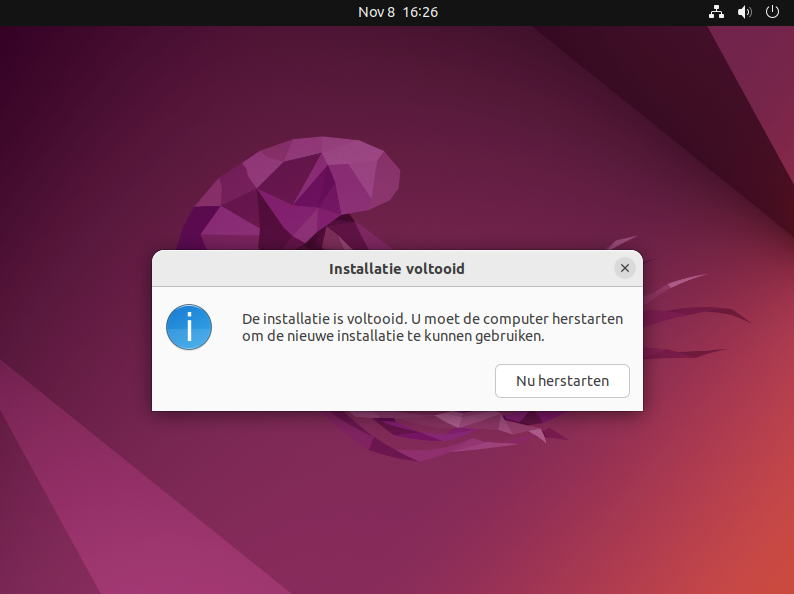





Reacties
Peter
9 dec 2023 - 17:46
Ik wil Ubuntu instaleren over Windows 10 heen en heb de stappen gevolgd tot 16. Stap 17 komt niet, er worden nog steed files gekopieerd. Nu al enkele uren. Er waren wel enkele foutmeldingen om gegevens naar Ubuntu te sturen. Ik heb een 500 Gb schijf met meerdere partities en recovery partities van windows zelf. Wat kan ik doen ?
redactie
9 dec 2023 - 18:17
Heb je wel internet/wifi verbinding? Misschien helpt het om een ethernetkabel te gebruiken.
Filip
2 jan 2023 - 00:19
U moet altijd eerst Windows installeren en dan later daarnaast Ubuntu,niet andersom
Marchien Oelen
3 aug 2023 - 17:19
leuk
Win 10
13 nov 2022 - 08:48
Helaas geen dual boot. Ik kreeg alleen de keuze 'wis de schijf, alle gegevens gaan verloren'.
Het blijft knoeien met Linux.
redactie
13 nov 2022 - 09:11
Als de partitietabel te ingewikkeld is met meerdere Windows-installaties en recovery-partities dan lukt een dual boot niet zonder handmatig partities te maken.
Dat heeft overigens niks met knoeien met Linux te maken. Windows kan helemaal niet naast andere besturingssystemen geïnstalleerd worden. Dus het is al heel netjes dat Linux probeert automatisch naast Windows te gaan zitten.
Win10
14 nov 2022 - 10:07
Verder dan 'automatisch' proberen kwam het niet. Allesbehalve netjes. Broddelwerk eerder.
Het blijft knoeien met Linux.
Bezoeker
14 nov 2022 - 18:31
De fout zit waarschijnlijk in je corrupte windows versie.
Win 10
15 nov 2022 - 07:17
De fout zit bij de set-up van Ubuntu. Aan mijn Windows 10 Pro mankeert niets.
Mijn C-schijf is een SSD, mijn D-schijf een conventionele 'harde'.
Dat kan Ubuntu niet aan en verslikt zich er in.
Ik durf wel te stellen dat de set-up Ubuntu corrupt is.
redactie
15 nov 2022 - 08:18
Het gaat niet om Windows 10 zelf maar om de verschillende partities die in de loop der jaren aangemaakt zijn. Recovery partities, misschien upgrades van Windows en meer. Als de partitietabel te ingewikkeld is dan lukt dat misschien niet automatisch. Maar je kunt dan natuurlijk wel zelf een partitie voor Ubuntu maken.
Win10
15 nov 2022 - 15:20
Mij te link. Als ik een fout maak en Linux de schijf één keer heeft aangepast dat valt die niet meer te herstellen naar de oorspronkelijke situatie.
Dat weet ik nog van een eerdere Linux installatie op een oude PC, een zgn. roll-back is dan onmogelijk.
Als mijn PC het nog doet in 2025 dan laat ik Windows 10 overschrijven door Ubuntu.
Redz
28 jan 2023 - 19:17
Het is kennelijk te moeilijk voor je allemaal. Dan gewoon lekker bij die MS meuk blijven zou ik zeggen maar niet constant onterecht lopen afgeven op Linux. Beter koop je gelijk een nieuwe PC dan hoeven wij je gezeur ook niet steeds meer aan te horen.
Staafke
10 apr 2023 - 18:53
Je partitie is gelabeld en toegekend aan Windows. Als je de naam en label verwijderd zal het wel lukken. Dat doe je met dezelfde app als partities aanmaken.
Henk14
13 nov 2022 - 11:14
Je bedoelt waarschijnlijk: Het blijft knoeien met Windows. Vanaf januari 2014 werk ik met Linux. In al die jaren één serieus probleem gehad, waarbij een nieuwe installatie noodzakelijk was. Wat een verschil met Windows. Altijd problemen. Met updaten, met onderdelen van de PC die niet werkten enz.
An
12 nov 2022 - 10:56
Uh ?Misschien een beetje domme vraag; kan e.e.a. ook naast Windows 11?
Henk14
11 nov 2022 - 20:02
Enige opmerkingen over het bovenstaande:
A: USB-stick van (minimaal)8 GB? Volgens mij kan 4 GB ook. Het ISO bestand is 3,8 GB. Ook is het mogelijk een DVD te gebruiken (= 4,7 GB).
C 2: Het is niet altijd noodzakelijk de BIOS te openen. De opstartvolgorde (Boot order) kan al goed staan. Ik zou zeggen. Eerst proberen voordat je in de BIOS gaat zitten klooien. Je kunt in de BIOS niet "kiezen" voor USB. Je zult USB bovenaan moeten zetten in de opstartvolgorde. Voordat je BIOS verlaat op F10 drukken (save changes and exit).
C 8: Het verdient aanbeveling de installatie en daarna de updates binnen halen (zie hierna)via een vaste verbinding te doen (= ethernetkabel). Een vaste verbinding is betrouwbaarder dan Wifi.
C 15: Als je iedere keer geen wachtwoord wilt invullen bij het aanmelden, moet je hier kiezen voor automatisch aanmelden.
Als installatie is voltooid en de pc opnieuw is opgestart, zal je al snel een melding zien om updates binnen te halen. Doe dit direct!
redactie
11 nov 2022 - 20:55
Wat betreft A, dat verbaasde ons ook wat, maar dat werd vermeld op de site van Ubuntu. Maar 4GB zal waarschijnlijk ook kunnen. We zullen nog eens kijken.
Over C2: we hebben het expres niet over de BIOS (lees maar na). We hebben het over een boot menu dat de meeste computers bieden als je een bepaalde toets indrukt. Dan kun je eenmalig kiezen vanaf welk medium je wilt opstarten. Dan hoef je juist niet in de BIOS te gaan prutsen.
C8 en C15 zijn goeie tips inderdaad.
Henk14
11 nov 2022 - 21:20
A: To create a USB installation device, you will need: a 4 GB USB flash device/drive/stick. If the iso file is smaller than 2 GB, it is possible to use a 2 GB USB device.
C2: Je hebt helemaal gelijk. Niet goed gelezen door mij.
redactie
11 nov 2022 - 21:51
Waar vind je A?
Hier staat namelijk wel 8 GB:
https://ubuntu.com/tutori...
Henk14
13 nov 2022 - 10:01
Sorry voor de late reactie. Tik in bij google zoeken: Ubuntu create bootable USB size
Jerry MARTENS
11 nov 2022 - 19:26
Klaar en duidelijk uitgelegd voor Nederlanders. Maar Vlamingen die gebruik maken van het "AZERTY" toetsenbord zijn blijkbaar vergeten onder punt 7.
redactie
11 nov 2022 - 20:57
Goeie opmerking. We zullen binnenkort het artikel aanvullen met het azerty toetsenbord.
Alexander
12 nov 2022 - 11:54
Dank u.
Alexander
11 nov 2022 - 18:34
In België worden laptops en pc's verkocht met een Azerty-klavier, is dat ook aan te duiden in de Ubuntu download? dat wij gewoon kunnen typen met een Azerty-klavier zoals Windows?
Winne
11 nov 2022 - 18:50
In punt 7 van de handleiding hierboven kan je toetsenbord BELGIAN kiezen en uitproberen tijdens de installatie. Als ubuntu dan geïnstalleerd is moet azerty gewoon werken.
Alexander
12 nov 2022 - 11:55
Ook dank u
Reageer