Windows 10 tips: Startmenu aanpassen zoals jij dat wilt

Windows 7 had een Startmenu. Windows 8 had tegels. Iets waar gebruikers niet aan konden wennen - en daarom werden programmaatjes als Classic Shell heel populair. Windows 10 combineerde het startmenu met tegels: een integratie die wat ons betreft best geslaagd is. Ware het niet dat Microsoft het Startmenu volstopt met reclame voor apps en diensten van zichzelf en derden. En dat alles schreeuwende kleuren heeft en knippert en doet.
Het Windows 10 Startmenu lijkt daarom net een flipperkast. Maar dat kan anders! Wij laten zien hoe je het Startmenu geheel kunt aanpassen aan je eigen wensen en alle reclame en ongewenste apps kunt verwijderen en schreeuwerige effecten uit kunt zetten. En hoe je daarna je eigen tegeltjes kunt toevoegen. Kortom: we gaan tegelen als een volleerd tegelzetter! Maar eerst de ouwe tegels wegbikken.
1. De grote schoonmaak van het Windows 10 Startmenu
Ons Startmenu zag er zo uit. Brrr, wat een rotzooi allemaal. Reclame voor spelletjes, onnodige apps van Microsoft en derden, 'Aanbevolen' apps en meer. En alles knippert, glittert en blinkt.

Als eerste maar eens heel wat tegels verwijderen. Klik met je rechter muisknop op een tegel en kies Van Start losmaken of Verwijderen (waarna de hele app gede-installeerd wordt):

Vervolgens zijn er tegels die we wel willen behouden maar waarvan we het geknipper - het steeds verversen van informatie - uit willen zetten (zoals Store en Mail bijvoorbeeld). Rechtsklik op een tegel en kies Live-tegel uitschakelen. Hierna krijg je gewoon de betreffende app-icoontjes te zien en geen veranderende informatie.

Dan zijn er nog veel tegels die best nuttig zijn, maar die gewoon te groot zijn, zoals Mail bijvoorbeeld. Kleiner maken dus. Klik rechts op de betreffende tegels en kies Formaat wijzigen.

De titels die Microsoft aan de submenu's, of groepen, heeft gegeven zijn ook niet helemaal naar onze smaak. 'Het leven in één oogopslag'. Tsja... Gelukkig kun je die snel wijzigen door op de titel te klikken en een andere in te typen.

Je kunt trouwens submenu's verslepen en ergens anders neerzetten met de twee streepjes naast de titels (zie hierboven). Ook tegels kun je verplaatsen door met je muis ingedrukt ze te verslepen.
Links in het Startmenu vind je nog een 'Suggestie' (reclame!) van Microsoft onder het kopje Aanbevolen. Klik rechts hierop en kies Deze suggestie niet weergeven of Alle suggesties uitschakelen, waarna je in de Instellingen het schakelaartje op Uit kunt zetten bij Af en toe suggesties in Start weergeven.
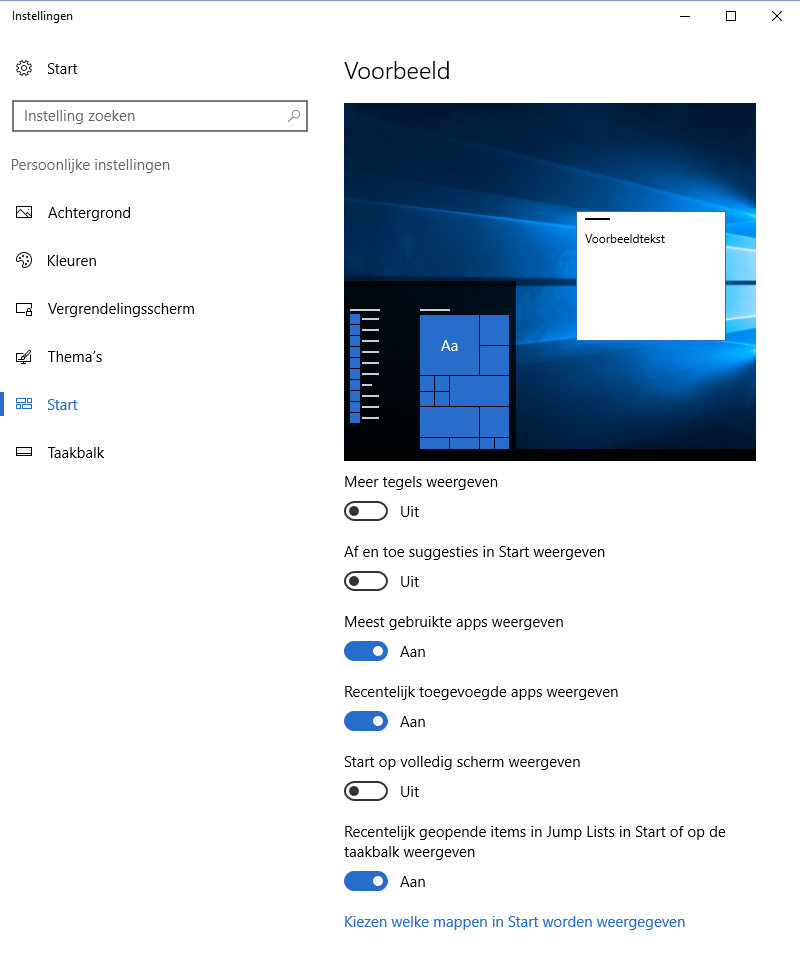

Ten slotte kun je de Meest gebruikt lijst links ook opschonen. Klik op ongewenste items en kies Meer | Niet in deze lijst weergeven.
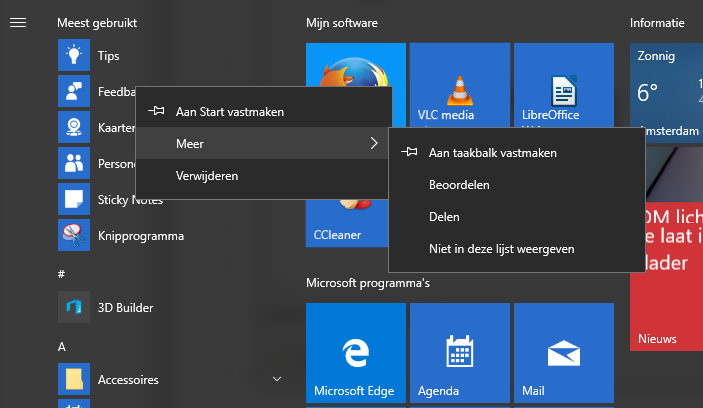
Oké, zo hebben we het Startmenu flink opgeschoond en alle lelijke tegeltjes weggebikt. Maar nu gaan we zelf tegelen: de tegels aanbrengen die wij mooi vinden!
2. Applicaties en submenu's toevoegen aan het Windows 10 Startmenu
Je kunt zelf alle programma's, apps en software die jij handig vindt toevoegen aan het Windows 10 Startmenu. Klik rechts op een tegel in het Startmenu links (ze staan op alfabetische volgorde) of op een icoontje op je bureaublad en kies voor Aan Start vastmaken.

Op deze manier kun je alle software die jij vaak gebruikt of handig vindt in Start zetten. Deze nieuwe applicaties worden in een nieuw submenu (door Microsoft groep genoemd) geplaatst. Deze groep kun je een naam geven door met je muis boven de groep te klikken en een naam in te typen.

Als je Edge als browser gebruikt kun je trouwens ook websites aan het Startmenu toevoegen door in Edge te kiezen voor driepuntjesmenu rechtsboven | Deze pagina aan Start vastmaken.
Nadat je al je eigen tegels hebt toegevoegd, naar de juiste plek gesleept hebt, ze het goede formaat hebt gegeven en al dan niet live-tegel hebt gemaakt, kun je de groepen of submenu's nog verslepen en andere namen geven.
Ook kun je de grootte van het gehele Startmenu wijzigen door je muis boven de randen van het menu te houden waarna je het formaat met het pijltje kunt wijzigen (net als een venster in Verkenner). Verder zijn onder Instellingen | Persoonlijke instellingen | Start nog enkele opties die je kunt aanpassen, zoals:
- Meest gebruikte apps weergeven of niet
- Recentelijk toegevoegde apps weergeven of niet
- Start op volledig scherm weergeven of niet
- Kiezen welke mappen in Start worden weergeven (die komen vervolgens boven de Aan/uit knop links in het Startmenu).
Onder Instellingen | Persoonlijke instellingen | Kleuren kun je
- Accentkleur voor tegels en menu's kiezen
- Start doorzichtig maken (standaard) of niet
- Kleur op Start weergeven of niet (standaard)
En als je alles naar eigen inzichten en wensen hebt ingesteld dan kan je Startmenu er bijvoorbeeld zo uitzien (klik voor groter):

In de reacties hieronder horen we graag welke aanpassingen jij aan het Startmenu van Windows 10 hebt gedaan. Of dat je juist niks gewijzigd hebt!


Reacties
Mark
12 jan 2021 - 10:44
Ik kan mijn windows menu niet eens openen! hoe kan dat?
Hans
11 feb 2023 - 19:50
klopt
Marijke Mayer
2 nov 2020 - 09:09
Ik wil graag dat hele startmenu uitzetten en verwijderen. Ik heb er geen behoefte aan en ik erger me dood als elke keer dat ik mijn cursor op het scherm zet om met het geopende programma te kunnen werken, het startmenu ineens naar boven komt! Iemand een idee hoe het startmenu helemaal te verwijderen?
Ron_S
16 sep 2020 - 14:48
Ik voel met Gerben mee...
Ik heb zelf -het niet meer ondersteunde programma- Windows Live 2012 (herhaaldelijk) geïnstalleerd vanaf een stand-alone setup bestand (WLSetup.exe).
Dat is gelukt, maar als ik de programma's vanuit de Windows Live 2012 folder/map start( in de Program Files (x86) folder! ), werken deze gewoon. Alleen... ze ontbreken in het StartMenu!
Ik heb geprobeerd om zelf de folders in het StartMenu aan te maken op de locatie:
- C:\ProgramData\Microsoft\Windows\Start Menu\Programs\Windows Live 2012
en submappen bijv.:
- C:\ProgramData\Microsoft\Windows\Start Menu\Programs\Windows Live 2012\Movie Maker
Maar wat ik ook doe, de icoontjes van de map 'Windows Live 2012' en submappen verschijnen niet! Misschien is er iemand die mij verder kan helpen?
Graag niet reageren met: 'Waarom gebruik je Windows Live 2012 nog?'
Het gaat om het pricipe om zelf aangemaakte folders zichtbaar te krijgen in het StartMenu. Mij lukt dat iig met geen mogelijkheid...
Is er iemand die mij -en waarschijnlijke vel anderen- hier verder mee kan helpen??
Alvast dank, en met excuses voor deze vraagstelling in dit topic,
al lijk mij dit wel gerelateerd..
Anoniem
23 mrt 2020 - 14:32
Video-uitleg Windows 10: Tegels
https://www.youtube.com/w...
Gerben
22 mrt 2020 - 20:27
Ik wil gewoon het oude vertrouwde windows terug... snap geen biet van dit alles... ben al uren aan het zoeken hoe ik een normaal en begrijpelijk startscherm krijg... ik klaagde dat ik apple niet begrijp, dit is minstens net zo erg... en wat me vooral frustreert is dat je niets meer zelf mag bepalen. Krijg de neiging die HD te formatteren in dos (ken alle codes nog steeds uit mijn hoofd haha) en dan een oude windows versie erop te zetten. Dit is toch geen werken zo... alleen maar lichtflitsen, felle kleuren, reclame rotzooi en dingen die je niet wilt... iedere 60 seconden ben ik aan het vloeken omdat dat ding zelf iets bedenkt... ik haat ze bij windows! Begin eens met het mooie en ouderwetse startmenu... genoemde oplossingen hier zijn niet drastisch genoeg...
Dirk
2 apr 2019 - 14:25
Ik heb het in een keer heel drastisch gedaan, ik hen 10AppsManager gebruikt en in een klap al die apps verwijderd, gaat turbo snel want dat kan je met een vinkje en muisklik doen, alle ongewenste apps en tegels zijn dan in een keer weg
Daarna heb ik het menu volledig ingericht zoals ik het wil, ik heb eindelijk weer het gevoel dat ik achter een PC zit i.p.v. een tablet.
Yoni
5 sep 2018 - 19:12
Ik hen de tegels helemaal georganiseerd maar telkens ik dan weer naar mijn bureaublad ga staan ze daarna weer zoals voorheen? Waarom onthoud het mijn wijzigingen niet?
Maya
10 dec 2018 - 22:43
Dat probleem heb ik dus ook? Heeft er iemand een oplossing?
Hans
13 dec 2017 - 23:17
Als ik de schakelaar Start in volledig scherm gebruiken op aan zet, dan blijft deze niet op aan staan. Zodra ik het scherm verlaat en weer terug ga, staat deze weer op uit.
Arnold
16 sep 2017 - 10:15
Classic Shell blijft mijn favoriet. Je kunt je menu op alfabetische volgorde zetten. Zelf nieuwe mappen aanmaken. De tegels in het startmenu gebruik ik niet, want bij een nieuwe update van windows 10 staat alles weer door elkaar. Bovendien blijft in Classic Chell het startmenu van windows 10 gewoon in gebruik als een mapje.
Friendly Fire
23 mrt 2017 - 14:11
Classic Shell is wat mij betreft een schitterend programma. Geen warrig gedoe meer met dat startmenu van Windows 10, gewoon een handige, ouderwetse startknop. Prachtig!
Theoard
23 mrt 2017 - 13:07
Ik gebruik Classic Shell
Leen
10 apr 2017 - 17:08
Geweldig dat Classic Shell niks meer aan veranderen werkt gewoon goed !!!
Friendly Fire
21 apr 2017 - 16:18
Ik gebruik ook Classic Shell. Schitterend programma!
rr
22 mrt 2017 - 15:35
Voor mij mogen alle tegels wel gewist worden, ik gebruik alleen de programma's die als favoriet op m'n werkbalk staan ingesteld.
SS
22 mrt 2017 - 18:32
Als je maar twee programma's gebruikt kan dat best, maar dan staat bij mij heel de balk vol en dat is ook niet overzichtelijk, de tegels zelf inrichten is veel praktischer !
Reageer